How to AutoFit in Excel: Resize Columns and Rows

Excel is an extremely useful Microsoft Office tool. Creating an Excel workbook is a great way to organize information into a professional-looking spreadsheet. But many people only scratch the surface of what Excel is capable of, not fully utilizing functions and features to improve productivity.
In this article, we’ll tell you how you can use the AutoFit feature in Microsoft Excel to resize several entire columns or rows on an Excel worksheet quickly and efficiently so they can fit all the information you need to display. Use the jump links below to quickly access different sections of the article:
The basics of Excel AutoFit
AutoFit is a feature in Excel that lets you easily change the size of one or multiple columns or rows on a spreadsheet. It helps you make sure that all the data in every cell group is clearly visible. Without AutoFit, you would have to manually alter each column or row by clicking on and holding its right or lower border and dragging it to your intended size or putting in specific measures for width or height.
Specifically, there are two different AutoFit types:
- AutoFit Column Width expands the length of a column so you can see all the cell contents in the longest cell.
- AutoFit Row Height extends the height of a row so all the information in the tallest cell is visible.
The AutoFit Column Width option is more common than the AutoFit Row Height option. It works great if you have a spreadsheet where certain cells in a column have a lot of information in a single line. When you use the feature, the right boundary of every cell stretches to just beyond the last character in the longest cell.
AutoFit Row Height stretches every cell in a row so that it’s just tall enough to display all the information inside of it. As mentioned, though, AutoFit Row Height isn’t as commonly used as AutoFit Column Width because Excel will generally automatically increase the height of a row to accommodate wrapped text (text split into multiple rows) or large font.
However, the feature can come in handy when you’re importing text from another document to your spreadsheet. When you import data, information in your spreadsheet can sometimes get cut off in the process, or you might end up with certain rows that are awkwardly sized. If that happens, AutoFit Row Height can help you adjust your rows.
There are limits for how long a column or row can be in Excel, though. If a column or row has a value of 0, it’s so small that it can’t be seen. Excel columns have a default width of 8 characters in standard font size (11-point). They have a maximum width of 255 characters in standard font size. If you use larger fonts or effects, like italics, you might not be able to fit as many characters into a column.
Meanwhile, rows in Excel have a default height of between 12.75 points and 15 points, depending on what version of Excel you have, and a maximum height of 409 points. In 1 inch, there are 72 points. That means that rows can be nearly 5.7 inches in height.
Do you have many rows of data and need assistance with data visualization? Upwork can help connect you to talented independent professionals with Excel proficiency who are knowledgeable about the strengths and limitations of the Microsoft program.
How to use Excel AutoFit
Excel’s AutoFit feature rescues you from having to change column widths and row heights manually by clicking on their borders and lengthening them one by one. The feature saves you time by letting you change the cell size of multiple columns or rows all at once.
Excel offers a multitude of ways to apply most of its features, and AutoFit is no exception. There are several different ways to use AutoFit in Excel. Give each one a try and pick the one that works best for your work style:
- Touchpad or mouse double-click
- Excel ribbon
- Keyboard shortcut command
Touchpad or mouse double-click
You can AutoFit using your mouse or touchpad. In fact, this is arguably the easiest way to use the feature. Here’s how to do it:
1. AutoFit a column by hovering your cursor over the right border of the column heading.
2. Wait until your cursor turns into a double-sided arrow and double-click.
3. AutoFit a row by placing your cursor over the bottom borderline of the row header.
4. Once again, wait until your cursor becomes a double-sided arrow and double-click.
If you want to AutoFit several columns or rows at a time, here’s how to do so:
1. Click and hold a column or row heading.
2. Drag your mouse to select the items you want to adjust.
3. Then, simply double-click the boundary in the middle of any two rows or columns.
You can even AutoFit an entire sheet at once.
1. Select your entire sheet by clicking the Select All button directly to the left of the column header of column A. On some computers, you can also select the entire sheet by pressing CTRL + A or Command + A on Mac. With the sheet selected, double-click the boundary between any two rows or columns.
2. With the sheet selected, double-click the boundary between any two rows or columns.
Excel ribbon
There’s an AutoFit feature located in the Excel ribbon, as well. Here’s how to use it.
1. Select all the rows or columns you need to resize.
2. Make sure the Home tab is selected at the top left corner of your sheet.
3. Click the Format button (arrow next to Format) toward the top right of the sheet.
4. Then, simply click AutoFit Row Height or AutoFit Column Width from the drop-down menu.
Keyboard shortcut command
If you prefer to use your keyboard to adjust columns and rows, you’ll be glad to know there are a few keyboard shortcuts that can help you do it.
1. First, you’ll need to select the columns or rows you need to resize.
2. Press Ctrl + A (Command + A) together to select your whole sheet or hold Ctrl (Command) and select one column and any other adjacent or non-adjacent columns you need to adjust.
3. Press Alt + H, then O, and then I to AutoFit columns and Alt + H, then O, and then A to AutoFit rows. However, don’t press all the keys at once.
a. For each shortcut, press Alt + H at the same time to activate the Home tab ribbon. Let them go.
b. Then, press O to open the Format menu.
c. Press either I to select AutoFit Column Width or A to select AutoFit Row Height.
Unfortunately, this keyboard shortcut doesn’t work for all computers. If you want to use a Mac keyboard to AutoFit, the process is a little more complicated.
1. Select the columns or rows you need to resize.
2. Press Command + A to select your whole sheet or hold Command and select one column and any other adjacent or non-adjacent columns or rows you need to adjust.
3. Press Fn + Control + F2. You should see a blue or gray square appear around the Apple icon in the top left corner of your screen.
1. Let go of the other keys and type F, then O like the beginning of the word “Format.” You should see the shaded box move from the Apple icon to the Format on the toolbar.
2. Tap the spacebar to open the Format menu.
3. Press the down arrow on your keyboard until you reach either Column or Row.
4. Press the right arrow on your keyboard, and press the down arrow until you reach AutoFit Selection.
5. Press Enter.
If you’re having trouble remembering keyboard shortcuts, why not find a professional who uses spreadsheets on a regular basis? Upwork can help you contract independent workers with Excel mastery.
Get the most out of Microsoft Excel features
Microsoft Excel is a huge program with a lot of functionality. As a small business owner, you probably don’t have the time to familiarize yourself with everything it can do. If you want to take advantage of all that Microsoft Excel has to offer, it might be a good idea to get an expert to do this for you.
Upwork can introduce you to qualified, skilled Excel experts to help you complete your business goals. We’ll help vet a list of candidates from around the world until only the best ones remain. Browse Upwork and see how your company can benefit from hiring independent professionals.
Heading
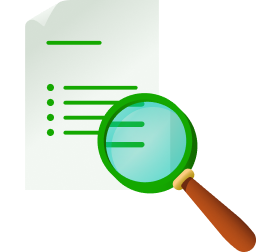
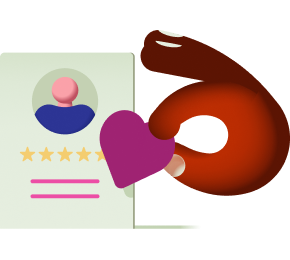
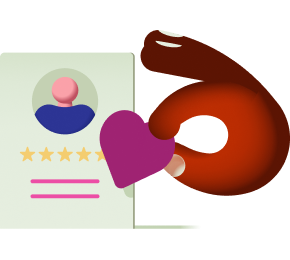



%20(1).png)
Get This Article as a PDF
For easy printing, reading, and sharing.


.svg)
%201.svg)








.png)
.png)
.png)
.png)
.png)



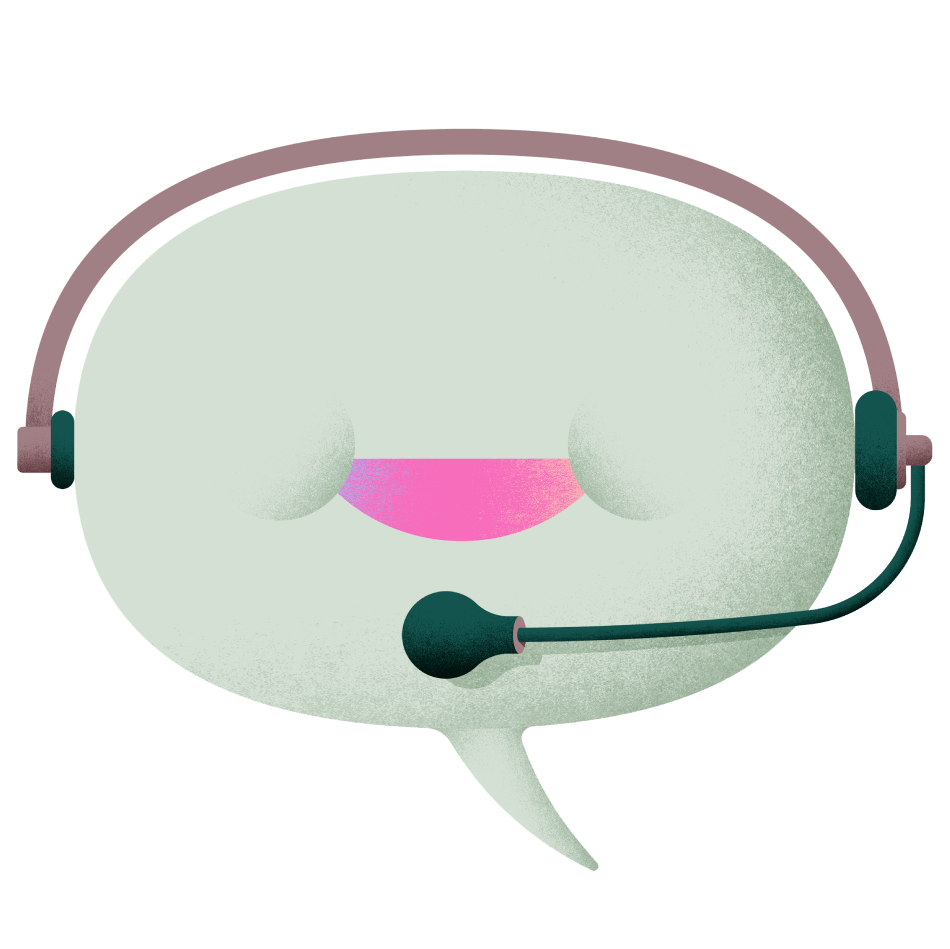









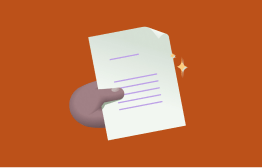






.png)



.svg)














-min.png)


.png)





